For longer than any of us at MathWorks are comfortable with, the following story has played out every time we release a new version of MATLAB.
MathWorks: The new release of MATLAB is available. Thousands of new features across over a hundred products.
First user comment: Dark Mode?
MathWorks : Um…not, not yet but….
User: Stupid release!
I’ve come to refer to this as DMR (Dark Mode Rage) and I get you. I really do.
Like most MathWorkers, I spend a huge proportion of my day in MATLAB and light themes make my poor old eyes hurt when MATLAB’s bright white background is blaring at me on my 49” widescreen monitor. Everything else I use is in Dark Mode but not my MATLAB.
I suffer from DMR as much as the next person but my DMR has always been kept in check because, as an insider, I knew *why* Dark Mode has been taking so long……and it’s pretty exciting I think!
Why is Dark Mode in MATLAB taking so long?
Adding Dark Mode to a product as complex as MATLAB is not as simple as you might think. As Michelle Hirsch, Head of Product for MATLAB , put it in
a forum post last year:
“There are a bunch of pieces to get in place (editor, graphics, apps, icons, desktop, ...) and you are seeing incremental signs of our progress along the way. One small step was control over Live Editor background color in 22a. Dark mode support in MATLAB Online in 22a represents a major step forward (from a technology perspective) with the desktop framework and icons in place.
We currently use two different technologies to build the MATLAB Online desktop and the desktop MATLAB desktop (how many times can I say desktop!), which is why the work we did for MATLAB Online isn't helping desktop MATLAB users yet. We are working furiously to move everything over to the technology used in MATLAB Online. Once we do, we'll get proper dark theme support in desktop MATLAB.”
Today, I am extremely happy to announce that every user of MATLAB R2023a can now try a preview of the new desktop and switch on Dark Mode. This is still a beta so you should not expect smooth sailing all the time, but many of us are now using this in our daily work.
Try out the new version of Desktop MATLAB Today and switch on Dark Mode
From the MATLAB desktop, click on Add-Ons ->Get Add Ons and in the Add-on Explorer search for “New Desktop for MATLAB”
Like all MATLAB Add-ons, this comes from MathWorks File Exchange so if you want to view the entry there, here is the link
Install it and follow the instructions. Next time you use MATLAB, it will look very different…and yet also familiar to anyone who has used MATLAB Online since it’s the same technology.
The new desktop will automatically pick up your system settings so if your operating system is set to use Dark Mode, MATLAB will be in Dark Mode by default.
If you prefer MATLAB to use a different theme from the rest of your operating system, you can do this from the Home tab. In the Environment section, click Preferences. Select MATLAB > Appearance and set the Theme to Dark.
There’s so much more to this new desktop than Dark Mode though and we encourage you to explore it all. Note, MATLAB plots and apps do not fully support Dark Theme yet, so you may see a mix of themes between plots, apps, and Live Tasks, depending which ones you're using. Keep an eye out for future beta updates for additional Dark Theme support across our MATLAB ecosystem!
This is a beta and we wanted it your hands sooner rather than later! Please be gentle!
With that out of the way, here are some more highlights of the new desktop.
Updated Desktop Layout
The updated desktop layout includes sidebars on either side of the desktop to access desktop tools and change the desktop layout. The sidebars show the tools that are docked on either side of the desktop. You can use the sidebars to show and hide tools, group them together, and move them from one location to another.
When a tool is docked on the left or right side of the desktop, the sidebar on that side displays an icon for the tool. To hide or show the tool, click its icon in the sidebar. To show multiple tools together, group them by dragging one of the tool icons next to the other tool icon. To move a tool to a different location on the desktop, drag the tool or the icon for the tool to the new location. If there are no tools docked on one side, then the sidebar is hidden.
Expanded Search Capabilities
Use the Search box in the top-right corner of the desktop to easily access toolstrip actions, preferences, and Help Center resources such as functions, blocks, examples, and answers.
For example, to create a function, enter the word function in the Search box. In the list of results, select the New - Function toolstrip action. MATLAB creates a file containing a basic function template and opens it in the Editor.
Screen Reader Support
Use a screen reader and a keyboard to interact with the Command Window, create and edit scripts and functions in the Editor, and navigate through the different areas of the MATLAB desktop.
Return to Original Desktop
To return to the original desktop, press the Stop New Desktop button and follow the prompts to restart MATLAB.
If you return to the original desktop, you can try the new desktop again by clicking the Try the New Desktop button directly above the toolstrip.
Uninstall New Desktop
To uninstall the new desktop and remove the buttons above the toolstrip, go to the Home tab and in the Environment section, click Add-Ons > Manage Add-Ons. Click the Options button to the right of the New Desktop for MATLAB add-on and select Uninstall.
Share Feedback
We’ve been working on this for a long time and are excited to share it with you so would love to know what you think. To share feedback, including any issues encountered, use the Feedback button that appears directly above the toolstrip.

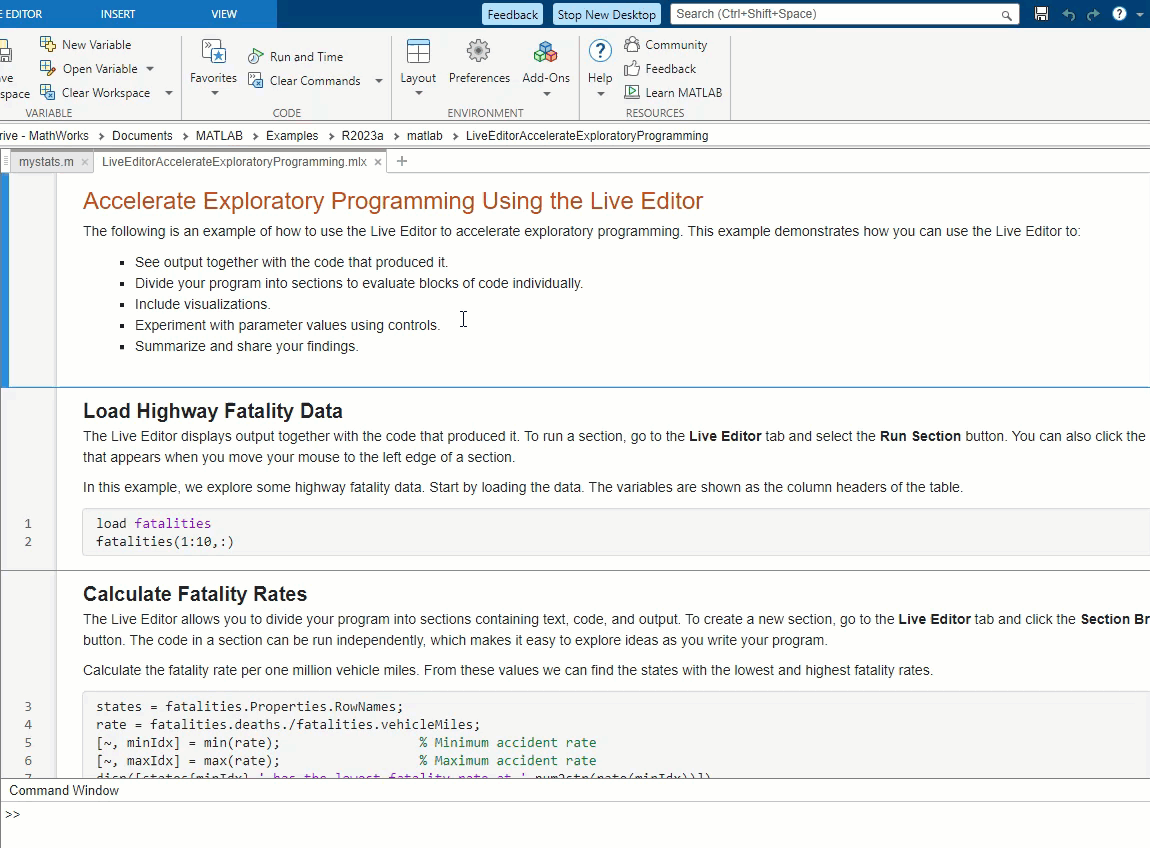

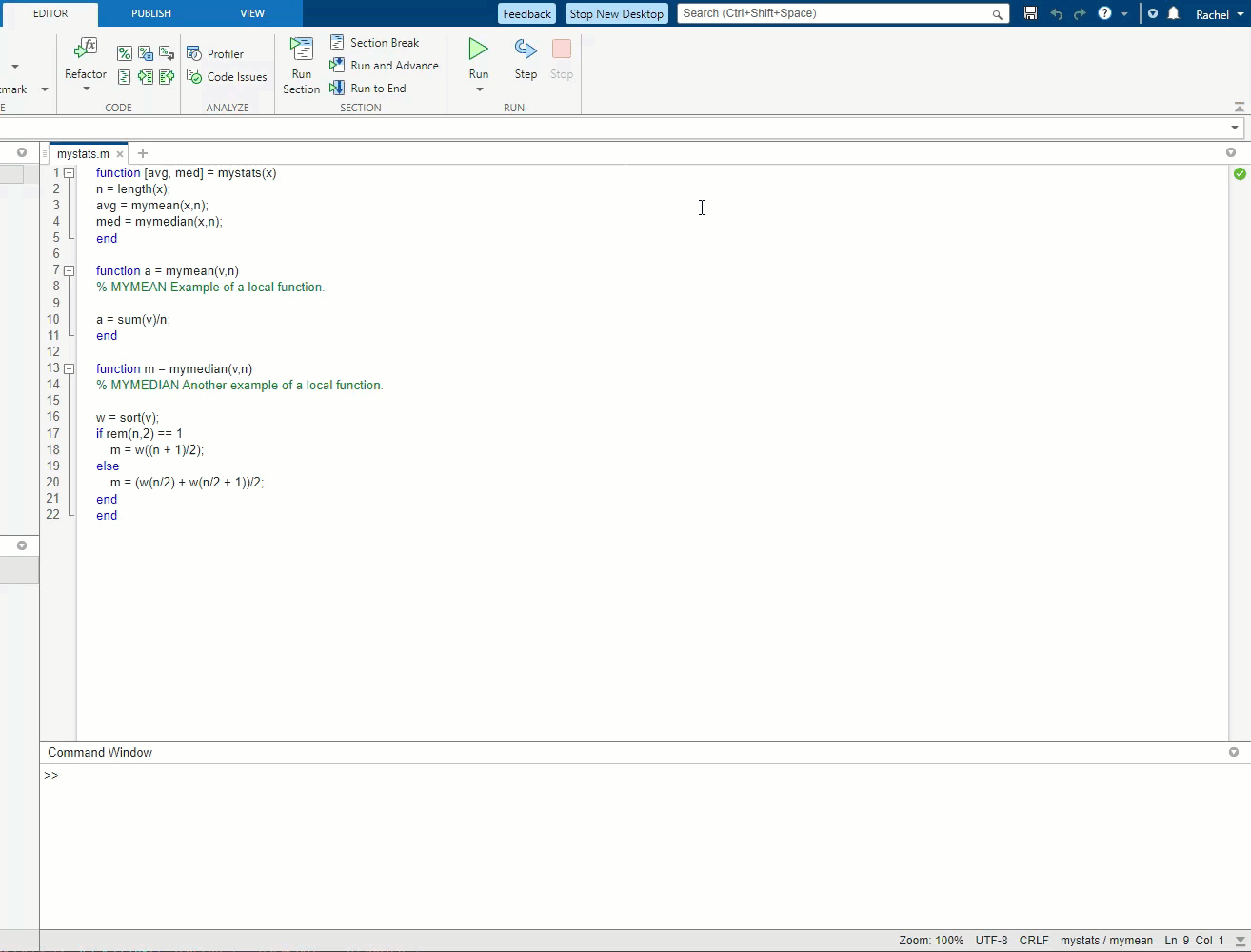
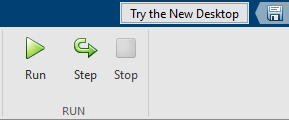
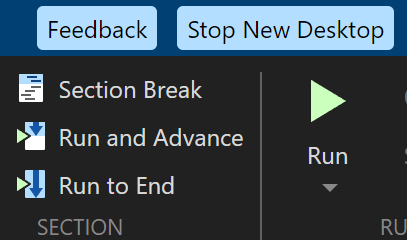
 Cleve’s Corner: Cleve Moler on Mathematics and Computing
Cleve’s Corner: Cleve Moler on Mathematics and Computing The MATLAB Blog
The MATLAB Blog Guy on Simulink
Guy on Simulink MATLAB Community
MATLAB Community Artificial Intelligence
Artificial Intelligence Developer Zone
Developer Zone Stuart’s MATLAB Videos
Stuart’s MATLAB Videos Behind the Headlines
Behind the Headlines File Exchange Pick of the Week
File Exchange Pick of the Week Hans on IoT
Hans on IoT Student Lounge
Student Lounge MATLAB ユーザーコミュニティー
MATLAB ユーザーコミュニティー Startups, Accelerators, & Entrepreneurs
Startups, Accelerators, & Entrepreneurs Autonomous Systems
Autonomous Systems Quantitative Finance
Quantitative Finance MATLAB Graphics and App Building
MATLAB Graphics and App Building








Comments
To leave a comment, please click here to sign in to your MathWorks Account or create a new one.