Tracing George
Note
See the 17-Jun-2021 post for new or updated information about this topic.
Last time, in my spatial transformations series, I introduced the head-and-shoulders outline that I like to call George (George P. Burdell). Today I want to diverge briefly from my main topic and show how I recently "recovered" George.
George appears in section 5.11 of Digital Image Processing Using MATLAB. While working on the book, I tried to keep all data files and M-files necessary for regenerating the book's figures. I found, however, that I could not locate the data for George's curve that appears in Figure 5.12 and Table 5.3.
After a few minutes of head scratching, I decided to get the curve data by taking a digital snapshot of the figure in the book. Here's a cropped version:
url = 'https://blogs.mathworks.com/images/steve/36/george.jpg';
I = imread(url);
imshow(I)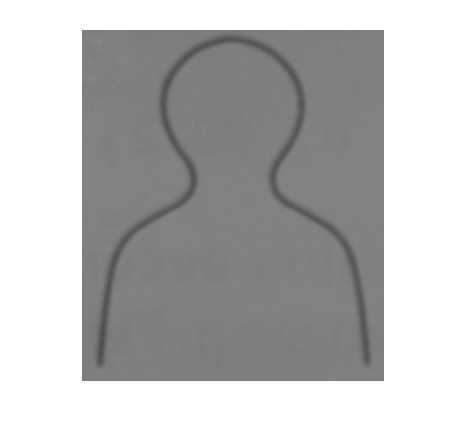
A little fuzzy and dark, but maybe workable. The first step is to threshold the image. The Image Processing Toolbox function graythresh computes binarization thresholds automatically. It works well for a variety of images.
threshold = graythresh(I); bw = im2bw(I, threshold); imshow(bw)

Now we have a nice fat line. Toolbox function bwmorph has a thinning option, but it works on white (foreground) pixels instead of black pixels. So complement the image:
bw2 = ~bw;
and then thin it. Specify the number of iterations to be Inf so that bwmorph will keep thinning until the lines are a single pixel wide.
bw3 = bwmorph(bw2, 'thin', inf);
imshow(bw3)
Now trace the line using toolbox function bwboundaries.
boundaries = bwboundaries(bw3);
boundaries is a cell array containing one P-by-2 matrix for each object boundary. This image contains only one object, so boundaries contains only one P-by-2 matrix. The matrix has twice as many rows as we need, because bwboundaries traces all the way around the object.
b = boundaries{1};
b = b(1:floor(end/2), :);Finally we are ready to plot the curve.
x = b(:,2); y = b(:,1); plot(x,y) axis ij % Place the origin at upper left, with y values increasing from % top to bottom. axis equal % Set the aspect ratio so that the data units are the same in % every direction. title('George P. Burdell')
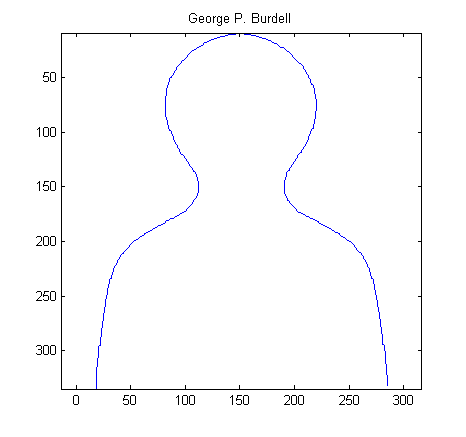
 Cleve’s Corner: Cleve Moler on Mathematics and Computing
Cleve’s Corner: Cleve Moler on Mathematics and Computing The MATLAB Blog
The MATLAB Blog Guy on Simulink
Guy on Simulink MATLAB Community
MATLAB Community Artificial Intelligence
Artificial Intelligence Developer Zone
Developer Zone Stuart’s MATLAB Videos
Stuart’s MATLAB Videos Behind the Headlines
Behind the Headlines File Exchange Pick of the Week
File Exchange Pick of the Week Hans on IoT
Hans on IoT Student Lounge
Student Lounge MATLAB ユーザーコミュニティー
MATLAB ユーザーコミュニティー Startups, Accelerators, & Entrepreneurs
Startups, Accelerators, & Entrepreneurs Autonomous Systems
Autonomous Systems Quantitative Finance
Quantitative Finance MATLAB Graphics and App Building
MATLAB Graphics and App Building



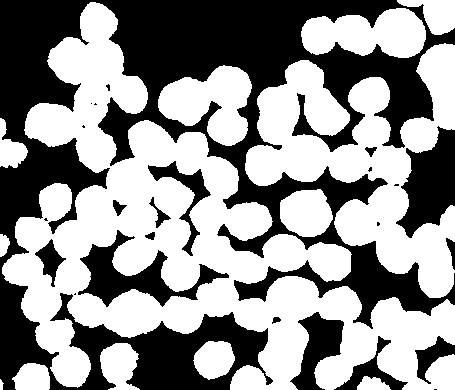
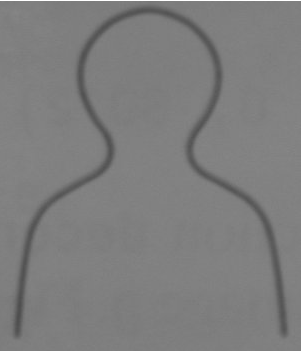



Comments
To leave a comment, please click here to sign in to your MathWorks Account or create a new one.