Sharing Your M-Lint Settings
Writing robust, production quality MATLAB code is a whole lot easier when you use M-Lint. M-Lint inspects your code for problems and also recommends changes that will help improve the performance or maintainability of your code. M-Lint is analogous to the spelling and grammar checkers I so depend on, available in most word processors.
In order to really take advantage of M-Lint, I’ve found it useful to integrate it into the code review process. So when working on a team project, we use an agreed upon set of M-Lint settings, which are stored on a public drive. Then, each developer points their M-Lint analyzer to those settings, and codes against them.
Finally, when completing a code review, one of the exit requirements is that the MATLAB code must be in a “green” state (no errors, no warnings). We do allow warnings to be ignored using %#ok, though good justification must be provided.
Here’s how you can set up shared M-Lint settings:
The person setting up the shared settings should do the following
- Open the Preferences dialog by going to File -> Preferences… and select M-Lint (you should see the dialog below)
- Tweak the M-Lint settings as needed
- Press Save As…
- Navigate to a shared directory and press Save (alternatively you could check this file into source control)
Each team member should do the following
- Open the Preferences dialog by going to File -> Preferences… and select M-Lint
- Click on the Active Settings combo-box and select Browse…

- Navigate to your teams shared M-Lint settings, select that file and click Open
- Press Apply or OK for the settings to become active.
Many of us work on multiple teams, so I should point out that it’s very easy to switch between M-Lint settings. Go to Tools -> M-Lint and select the appropriate settings for the project your working on.
I think you’ll find this approach really makes you think about your warnings, and it will force you to justify any usages of %#ok.
By the way, there’s a new blogger in the family. Seth will be talking about Simulink over at his new blog, Seth On Simulink. This will be a great place for Simulink users to pick up tips and tricks, as well as share their experiences with the product.
- Category:
- Editor,
- Preferences
 Cleve’s Corner: Cleve Moler on Mathematics and Computing
Cleve’s Corner: Cleve Moler on Mathematics and Computing The MATLAB Blog
The MATLAB Blog Guy on Simulink
Guy on Simulink MATLAB Community
MATLAB Community Artificial Intelligence
Artificial Intelligence Developer Zone
Developer Zone Stuart’s MATLAB Videos
Stuart’s MATLAB Videos Behind the Headlines
Behind the Headlines File Exchange Pick of the Week
File Exchange Pick of the Week Hans on IoT
Hans on IoT Student Lounge
Student Lounge MATLAB ユーザーコミュニティー
MATLAB ユーザーコミュニティー Startups, Accelerators, & Entrepreneurs
Startups, Accelerators, & Entrepreneurs Autonomous Systems
Autonomous Systems Quantitative Finance
Quantitative Finance MATLAB Graphics and App Building
MATLAB Graphics and App Building




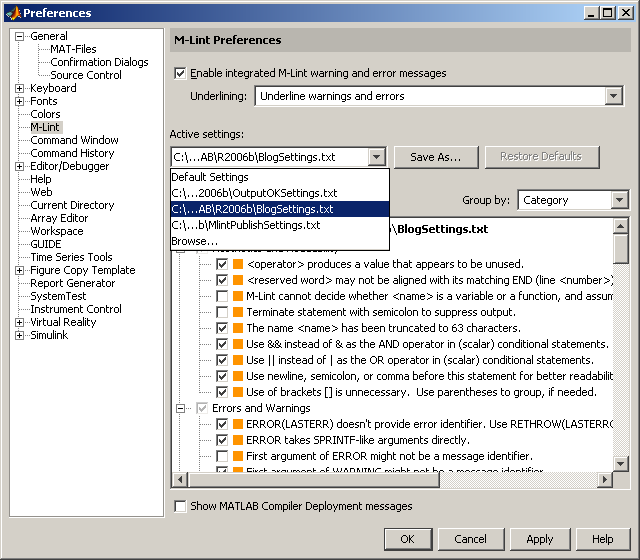

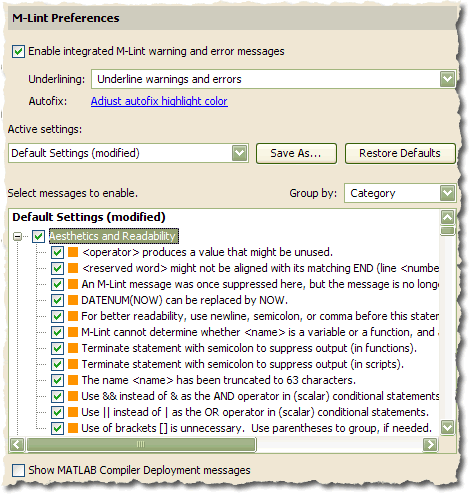



Comments
To leave a comment, please click here to sign in to your MathWorks Account or create a new one.