Model Explorer for Data Management and more
Update: Original videos have been removed form this blog post. To see similar content, please see this link: Improved Signal Management with Model Explorer
 By Parasar Kodati
By Parasar Kodati
Working with models can involve multiple interfaces to configure and run a simulation. You may need to: navigate through the various levels of model hierarchy in the model editor; use the Configuration Parameters interface to select things like the solver and step size; and use the MATLAB workspace for loading data and specifying data characteristics. Today I will show how you can manage a great deal of model information using a single interface.
With Model Explorer, you can view model hierarchy and the associated data at different levels of scope in the same interface. You can even mass edit data attributes and perform tasks related to requirements linking. In R2010b, Model Explorer has new features to find data dependency of a model and its components, import and export data from files as well as ability to organize and filter entity views. Let us look at some of the tasks you do regularly and see how you can do these with less effort.
1. Find the variables used by a model and save them to a file
To find the data dependency of a model or subsystem simply use the context menu and select Find Referenced variables option. Once you have the variables select them and use the “Export” option from the context menu to save them to a MAT-file or an editable MATLAB file.
2. Find the different data types of constant block outputs
Navigate to the subsystem of interest and then group the entities by OutputDatatypeStr property. In the Filter Contents checkbox type Blocktype:Constant to filter the content to constant blocks. This shows all the constant blocks in the subsystem grouped by the data type of their output. Collapse the groups to look at the different datatypes of the variables and expand them back to inspect individual items.
3. Apply the set of configuration parameters that you used for a model in an earlier project to the model in your current project.
Navigate to the old model in Model Explorer, click on the “Export Active Configuration Set” from the context menu and save it to a MAT file or an editable MATLAB file. Select the new model and click on the Import option from the context menu. In the Import dialog select the file with old configuration parameters to import them to the new to the new model.
Now it’s your turn!
How often do you use Model Explorer and what do you use it for? Leave a comment here and tell us how you manage your data.
 Cleve’s Corner: Cleve Moler on Mathematics and Computing
Cleve’s Corner: Cleve Moler on Mathematics and Computing The MATLAB Blog
The MATLAB Blog Guy on Simulink
Guy on Simulink MATLAB Community
MATLAB Community Artificial Intelligence
Artificial Intelligence Developer Zone
Developer Zone Stuart’s MATLAB Videos
Stuart’s MATLAB Videos Behind the Headlines
Behind the Headlines File Exchange Pick of the Week
File Exchange Pick of the Week Hans on IoT
Hans on IoT Student Lounge
Student Lounge MATLAB ユーザーコミュニティー
MATLAB ユーザーコミュニティー Startups, Accelerators, & Entrepreneurs
Startups, Accelerators, & Entrepreneurs Autonomous Systems
Autonomous Systems Quantitative Finance
Quantitative Finance MATLAB Graphics and App Building
MATLAB Graphics and App Building


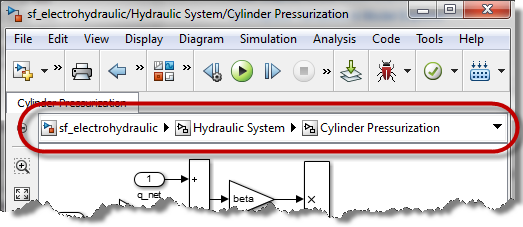

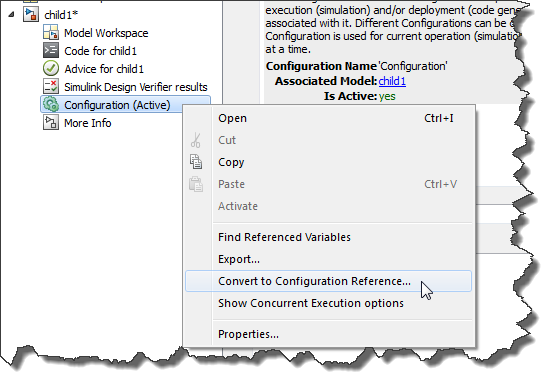



댓글
댓글을 남기려면 링크 를 클릭하여 MathWorks 계정에 로그인하거나 계정을 새로 만드십시오.